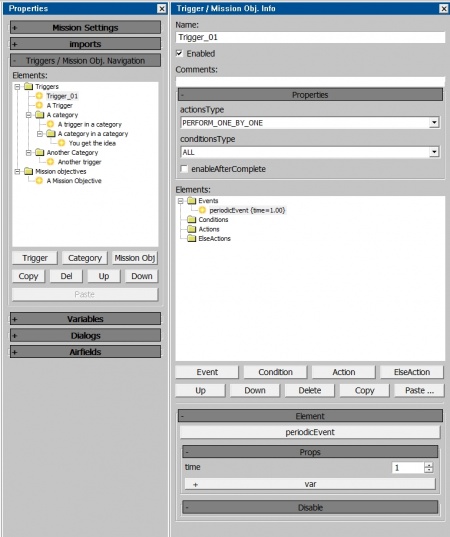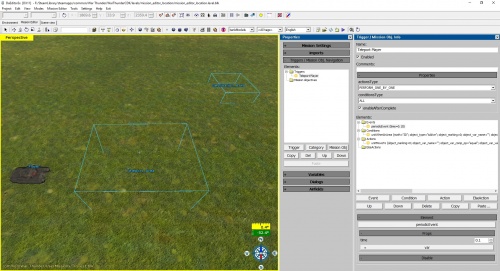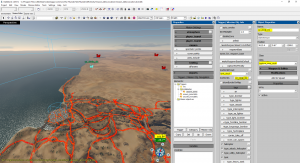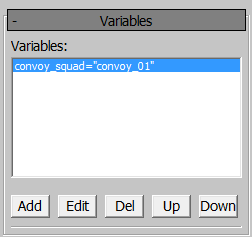| Action
|
Description
|
MP/SP
|
Working
|
| addAirfield
|
[Expand]Adds a virtual airfield using the given areas
This trigger is used to make an airfield already present as part of the map a functioning airfield in the mission, use of this trigger is not needed for aircraft carriers and airfields made using the "dynaf_" object groups.
Fields:
- runwayStart: The area you want to be the beginning of the runway
- runwayEnd: The area you want to be the end of the runway (can be placed in diagonal)
- runwayWidth: The width of the runway
- army: To what army this airfield should belong to
- spawnPoint: The area where you want the planes to spawn. Note: Multiple can be added
- visibleOnHud: If checked, the airfield icon will be shown to players
- cable: Creates an arrestor cable, once added requires start and end fields be specified, multiple cables can be created.
- start: An area is specified as the start of the cable
- end: An area is specified as the end of the cable
|
Both
|
Yes
|
| addTextToUnit
|
[Expand]Adds text on the given unit
Fields:
- langID: The identifier of the text to add
- fontSize: The text size
- target: The target unit
|
Both
|
Yes
|
| airfieldSetIndication
|
[Expand]Makes airfield flash green on map / radar
Fields:
- target: Assign the area set as the start of the runway (if the airfield was created using the addAirfield action) or the object group/carrier unit here (if the airfield was made using a dynaf_ object group or AI aircraft carrier unit)
- team: Which team the airfield should appear as flashing for "A", "B" or "Both" or "None"
- set: If the airfield indication should be turned on or off by the trigger
|
Both
|
Yes
|
| airfieldSetVisibility
|
[Expand]Changes the airfield's visibility on the map / radar
Fields:
- target: Assign the area set as the start of the runway (if airfield was created using the addAirfield action) or the object group / carrier unit here (if airfield was made using a dynaf_ object group or AI aircraft carrier unit)
- team: Which team the airfield should be visible / invisible to
|
Both
|
Yes
|
| airfieldGetModuleHP
|
[Expand]Gets the HP of a part of a modular airfield and save it to a real (decimal number) variable.
Fields:
- object: The airfield to check
- module: The part of the airfield to get the HP of of
- var: The variable to save the HP to
|
Both
|
Yes
|
| airfieldSetModuleHP
|
[Expand]Sets the HP of a part of a modular airfield and save it to a real (decimal number) variable.
Fields:
- object: The airfield to set the hp of
- module: The part of the airfield to set the HP of
- hp: A number accurate to 2 decimal places, what to set the HP of the part of the airfield to
- hp_var: A real (decimal number) variable can be assigned here to override the value of the "hp" field
|
Both
|
Yes
|
| airfieldAddModuleHP
|
[Expand]Adds a set number to the HP of a part of a modular airfield and save it to a real (decimal number) variable.
Fields:
- object: The airfield to add to the hp of
- module: The part of the airfield to add to the HP of
- hp: A number accurate to 2 decimal places, what value to add to the HP of the part of the airfield
- hp_var: A real (decimal number) variable can be assigned here to override the value of the "hp" field
|
Both
|
Yes
|
| airfieldSetProperties
|
[Expand]Allows you to change some of settings for selected airfields
Fields:
- object: Select the airfield to modify
- repairMul: Sets the repair speed multiplier
- repairMulVar: Sets the repair speed multiplier (Variable)
- fuelMul: Sets the refuel speed multipler
- fuelMulVar: Sets the refuel speed multipler (Variable)
- reloadMul: Sets the reload speed multiplier
- reloadMulVar: Sets the reload speed multiplier (variable)
- enemySurrenderOnLanding: If enabled, makes all enemy planes bailout when they land on the airfield
- airfield: Used to change the runway's HP
- storage: Used to change the storage module's HP
- parking: Used to change the parking area module's HP
- dwelling: Unknown
|
Both
|
Yes
|
| awardAchievement
|
[Expand]Functionality unknown
Presumably this action is designed to award achievements to the player, but in testing it has had effect.
Fields:
- achievement: Allows the selection of a "localization string" from a very long list, not clear what this does functionally
|
Unknown
|
Unknown
|
| changeUnit
|
This action does not appear to currently be functional
|
Unknown
|
Unknown
|
| checkEntity
|
[Expand]Functionality unknown
Fields:
- entities: Allows the selection of an entity (presumably to check)
|
Unknown
|
Unknown
|
| comment
|
[Expand]Adds comments to the trigger for documentation purposes
This action has no effect, it is coloured green in the editor and is used to simply add text comments to the trigger in the editor to document what it does.
Fields:
- value: The comment to appear in the trigger
|
Both
|
Yes
|
| countUnitsKilledByTeam
|
[Expand]Counts the number of units killed by the specified team and assigns the value to a variable
Fields:
- team: The team to track kills from, can be both
- var: You need to first create a variable of type Integer (usually with a base value of 0) and then provide it here
|
Both
|
Yes
|
| duplicateAreaAtPos
|
[Expand]Counts the number of units killed by the specified team and assigns the value to a variable
Fields:
- area: Selects the area which will be duplicated
- target: Select the area or unit where that area will be placed
- var_out: Area name (string variable)
- posOffset: Position offset
- turnOffset: Direction offset
|
Both
|
Yes
|
| beginRaceMode
|
[Expand]Starts a plane or tank race with the given settings
Fields:
- tankRace: If checked the race will be treated as a tank race, if unchecked the race will be treated as an air race.
- groundFxType: For tank races lets you override the effect played at each waypoint
- checkAreaPrefix: The prefix you chose for the waypoints (the area the player must pass through)
- waypointsPrefix: If you want the waypoint effect to play at a different place to the waypoint's actual area you can create another set of areas with a different prefix, following the same rules as above, and specify that prefix here. Most of the time just set this to the same as the checkAreaPrefix field.
- excludeRange: Make it possible to exclude selected waypoints from the race track, it is possible to add a few excluded groups of waypoints
- doubleWaypoints: If the waypoint after the current one should be shown
- waypointScale: Adjusts the size of the waypoint effect
- respawnVerticalOffset: How high the player should respawn relative to the waypoint
- respawnForwardOffset: How far forwards the player should respawn relative to the waypoint
- statisticsScreenAfterFinish: If ticked once players have finished the race they will be forced into the statistics screen
- reverse: If the waypoints should be followed in reverse order (highest number to lowest number), mostly used for triggers launching the race when the user selects reverse mode (used in conjunction with the missionNamePostfix condition)
- isPathClosed: If the last waypoint of the race links backs up to first waypoint (forming a circuit) or if it does not (race starts at one point, and ends at another).
- enableFromStart:
- defaultTimeToDisableWeapon: How long after the beginning to disable player weapons (most races opt to use other actions such as the cannotShoot option in unitSetProperties to disable player weaponry).
- racePathColor: Makes it possible to change the color of waypoints
|
Both
|
Yes
|
| bigQueryAddRecord
|
Functionality unknown
|
Unknown
|
Unknown
|
| getNearestAreaByMask
|
[Expand]Used to store the name of areas that are the closest to the selected target
Fields:
- target: Select the target
- dist_min_value: Minimal distance from area to target
- dist_max_value: Maximum distance from area to target
- areas: Select through which areas should search this action
- out_var: Var name to store result. Empty if nothing found
- avoidExistingSpawns: Avoid areas that is near to existing spawns
- spawns_distance_value: Minimal distance to existing spawns
- avoid_team: Avoid spawns of this team
|
Both
|
Yes
|
| getOwnArea
|
[Expand]Used to get the area name where the selected unit is located
Fields:
- name: Select the target
- template: For use with selected area groups with similar name (for example area_ to check for area_01, area_02 etc.)
- out_var: Select in which variable you want to store the area name
|
Both
|
Yes
|
| getUnitArmy
|
[Expand]Used to store the army number of selected unit
Notes:
- 0 - neutral
- 1 - A team
- 2 - B team
Fields:
- target: Select the target unit
- target_type: Allows you to filter any unit in the given list according to the given status
- var: Select the integer variable
|
Both
|
Yes
|
| getUnitsCount
|
[Expand]Used to store the number of selected unit
Notes:
- Although this action can get the exact amount of units in a squad, it is unable to count the number of areas in an area squad
Fields:
- target: Select the target unit
- target_type: Allows you to filter any unit in the given list according to the given status
- useForTriggerFiltered: Will affect only those areas that meet the Conditions
- var: Select the integer variable
|
Both
|
Yes
|
| getUnitsAttackCount
|
[Expand]Functionality unknown
Fields:
- target:
- target_type: Allows you to filter any unit in the given list according to the given status
- target_marking:
- target_marking_var:
- useForTriggerFiltered:
- success:
- total:
|
Unknown
|
Unknown
|
| hangarGetCountryNum
|
Functionality unknown
|
Unknown
|
Unknown
|
| makeSquad
|
[Expand]Creates a squad from the given unit
Fields:
- name: The name of the squad, optional
- object: The unit to add to the squad, can be multiple
|
Both
|
Unknown
|
| makeSquadFromUnits
|
[Expand]Makes it possible to create a squad of units after the mission is launched in game
Fields:
- name: The name of the squad (can be a string variable)
- object: The unit to add to the squad, can be multiple
- object_type: Allows you to filter any unit in the given list according to the given status
- object_var_name: Set the unit name
Note: All object_var options in actions require object_type set to isUnitVar to make them work
- object_var_comp_op: Can be "equal", "notEqual", less or more, determines whether the variable should equal, not equal, higher or lower than the value
- object_var_value: Set the number
- useForTriggerFiltered: Will affect only those areas that meet the Conditions
|
Both
|
Unknown
|
| setHeadSquad
|
[Expand]Used to modify squads created by using the makeSquadFromUnits action
Notes:
- This kind of squad can be created only once during the mission (with the same name) and it cannot be updated
- Works even on the player units
fields:'
- removeOnKill: If checked, the squad will be removed once killed
- followLowestSpeed: Units will move with speed of lowest unit
- object_type: Allows you to filter any unit in the given list according to the given status
- object_var_name: Set the unit name
Note: All object_var options in actions require object_type set to isUnitVar to make them work
- object_var_comp_op: Can be "equal", "notEqual", less or more, determines whether the variable should equal, not equal, higher or lower than the value
- object_var_value: Set the number
- useForTriggerFiltered: Will affect only those areas that meet the Conditions
|
Both
|
Unknown
|
| missionAttempts
|
[Expand]Allows you to modify how many attempts the player gets at a mission
Each time a player dies in a single-player mission they lose one attempt (by default you get 5, so 4 respawns); this trigger allows you to modify how many they have left. NOTE: The game works by counting deaths, so using "set" and "1" will set the player to 1 death (3 respawns remaining), not set the to 1 attempt left.
Fields:
- action: The modification to do, where:
- increase adds the given value to the existing amount of attempts
- reduce subtracts the given value from the existing amount of attempts
- restore gives back attempts based on the given value and the amount of attempts already lost by the player
- set defines the base amount of attempts
- value: An integer value to apply to the death count
|
SP Only
|
Yes
|
| missionBattleArea
|
[Expand]Allows you to restrict the battle area to within a specified area
This action is used to either restrict the map to a certain area (make it smaller), or specify areas where players will be killed / spotted if they enter.
Notes:
- Vertical height of the area is irrelevant, if the area is 10 km x 10 km x 2 km then the player can go as high as they like as long as they are within the 10 km x 10 km area.
- Anywhere out of the battle area (air and ground) and not inside the killOutOfBattleArea will display the warning message "Return to the battlefield" constantly to the player until they go back inside the battle area
- You can add multiple areas to set them as a whole at once (example: You select your 4 "north_restricted_area", "south_restricted_area", "east_restricted_area", "west_restricted_area" areas and check the killOutOfBattleArea field to combine their coverage)
Fields:
- area: The area(s) you want the trigger to act on. Multiple areas can be selected whether they overlap or not. The inside of each selected area will be affected by the trigger, all other areas in the map will not be.
- message: Does not appear to currently be functional
- air: If ticked the battle area will be restricted for aircraft
- ground: If ticked the battle area will be restricted for ground vehicles
- mapArea: If checked, sets the given area(s) to be the area shown on the minimap of ground vehicles
- airMapArea: If checked, sets the given area(s) to be the area shown on the minimap of air vehicles
- killArea: If checked, then the areas become a "kill area", players in them for more than 25 seconds will be destroyed (only works for ground units). This one is regularly used for spawn-kill protection.
- detectionArea: If checked, sets the area in which the player constantly appears on the enemy map (even in realistic). This one is regularly used for soft spawn-kill protection (usually larger than the killArea as it doesn't outright kill intruders)
- killOutOfBattleArea: If checked, sets the restricted areas considered "out of the battle" where the player dies should they fail to go back to the battle area
- newGridHorizontalCellCount: How many grid squares should be drawn between each edge of the battle area
- gridCellCountVar: An integer variable can be assigned here to override the value of the "newGridHorizontalCellCount" field
- team: To what teams should the given areas apply to, regularly used to specify killAreas and detectionAreas specific to each team
|
Both
|
Yes
|
| missionComplete
|
[Expand]Sets the mission as complete (victory) for the selected team, ends the battle
Fields:
- team: Which team completed the mission (the winning team)
- timer: If a timer should be displayed until the mission ends and the player is returned to the hangar (if enabled it gives the option to continue playing after the mission has ended, if disabled that option is not available)
- debriefingTimer: If the timer option is disabled, amount of time in seconds to wait before sending the players back to the hangar
- showCompleteMessage: If checked, displays the mission complete message
- playCompleteMusic: If checked, plays the mission complete music
- startReplayCamera: Removes control from the player and puts them into cinematic camera position until they return to the hangar
- afterComplete: Selects a trigger to run the actions of once the mission is completed (like the "triggerActivate" action)
|
Both
|
Yes
|
| missionCustomArtillery
|
[Expand]Enables custom artillery (which can be set in Mission Settings/Versus params/customSuperArtillery)
Fields:
- enabled: If custom artillery should be enabled
|
Unknown
|
Unknown
|
| missionDebriefing
|
Forces the player back to the hangar, works only after mission has been completed
|
SP
|
Yes
|
| missionDestroyArea
|
[Expand]Removes all physical objects from the selected area
Fields:
- area: The area(s) to use
- target_type: What kind of targets in the given area(s) needs to be removed
- useAreaForTriggerFiltered: Will affect only those areas that meet the Conditions
|
Both
|
Yes
|
| missionGetBalanceLevel
|
[Expand]Gets the mission's balance level (1-25) and stores it in the given variable
Fields:
- input_var: You first need to create a variable of type Integer, and then provide it here
|
Both
|
Unknown
|
| missionGetBombingAreaHP
|
[Expand]Gets the remaining HP of a bombing area and assigns it to a variable
Fields:
- target: The bombing area(s) to check
- input_Var: The variable (type "real") to store the area's HP in
|
Both
|
Yes
|
| missionGetMaxPlayers
|
[Expand]Gets the maximum amount of players allowed in the game (set before mission is launched) and assigns it to a variable
Fields:
- input_Var: The integer variable to store the max number of players in
|
MP Only
|
Yes
|
| missionGetMaxRespawns
|
[Expand]Gets the maximum number of respawns and assigns it to a variable (unclear if working currently)
Fields:
- input_Var: The integer variable to store the max number of respawns in
|
SP
|
Yes
|
| missionHint
|
This action does not appear to currently be functional
|
Unknown
|
Unknown
|
| missionEnableMapAutoScale
|
Enables auto scaling of the in-game map
|
Unknown
|
Unknown
|
| missionFailed
|
[Expand]Sets the mission as failed for the selected team, ends the battle
Fields:
- team: Which team fails the mission (the failing team)
- debriefingTimer: If the timer option is disabled, amount of time in seconds to wait before sending the players back to the hangar
- timer: If a timer should be displayed until the mission ends and the player is returned to the hangar (if enabled it gives option to continue playing after the mission has ended, if disabled that option is not available)
|
Both
|
Yes
|
| missionKillEffects
|
[Expand]Removes effects from the selected areas
Fields:
- area: Select in which areas you want to remove all effects
- effect: If checked, will remove all effects like smoke, fire or explosion
- wreckage: If checked, will remove all killed (destroyed) units
- bullets: If checked, will remove all fired shells and bullets
- rockets: If checked, will remove all fired rockets and missiles
- bombs: If checked, will remove all dropped bombs
- torpedoes: If checked, will remove all launched torpedoes
|
Both
|
Yes
|
| missionForceMusic
|
[Expand]Forces playing selected sound track
Fields:
- evName: Write down which sound track do you want to play
|
SP
|
Yes
|
| missionForceUpdate
|
[Expand]Functionality unknown
Fields:
- target_type: Allows you to filter any unit in the given list according to the given status
- dt: unknown
- timeToUpdate: unknown
|
Unknown
|
Unknown
|
| missionDisableRadiochat
|
[Expand]Disabled in-game radio messages (for example Cover me etc.)
Fields:
- doDisable: If checked, will disable all radio messages
|
MP
|
Yes
|
| missionMakeTorpedoNet
|
[Expand]Creates a torpedo net
Fields:
- Object: Select the area for torpedo net
|
MP
|
Yes
|
| missionMarkAsCaptureZone
|
[Expand]Creates capture zone in selected area
Notes:
- Can be used in SP missions if you enable gt_mp_capture in mission options
Fields:
- target: Choose area for your capture zone
- iconIndex: Select letter for you capture zone (0 - A, 1 - B, 2 - C, 3 - D)
- iconIndexVar: Select letter for you capture zone based on the integer variable value (has more available letters than the iconIndex)
- zoneDefenders: Makes it so while defender units are active the zone can't be captured
- army: Select which team will own selected capture zone (0 - Neutral, 1 - A, 2 - B)
- capCaptureOnGround: If checked, will allow capturing the zone by staying on the ground (disabled by default)
- playAirfieldSound: Toggle "airfield captured" and "zone captured" sound upon capturing the zone
- canCaptureInAir: If checked, will allow air units to capture the zone
- canCapturebyGm: If checked, will allow ground units to capture the zone
- onlyPlayersCanCapture: If checked, will allow players only to capture the zone
- zoneType: Select one of capture zone types (supremacy - the team which has more units in the zone will start capturing it, without tickets bleeding and with capture end effect)
- silentMode: Remove any central screen messages and indication about capturing status and progress
- auto_smoke: If checked, will automatically generate a smoke effect over the zone, it's painted in the owning team colour
- useHUDMarkers: Shows the icon over the capture zone with the distance and letter (A, B, C etc.)
- timeMultiplier: Changes the required time to capture the zone (multiplier * 20 = capture time for one player)
- disableZone: Disables capture zone
- airfield: Unknown
- createRespawnBaseFromAirfield: Unknown
- respawnBase: Creates respawn assigned to your capture zone (for example if team A captures it then it will be able to spawn there, the same happens when the other team will recapture it)
- name_for_respawn_base: Select name for respawn bases
- makeRespawnBaseAsDefault: Unknown
- captureNoPenalty: If enabled, ticket bleeding will be disabled
- markUnitPreset: Select if it's meant to be for tanks or ships (if for ships it will create buoys around it and will draw a circle around it for tanks)
- markUnits: Select a capture zone marking unit (found in objectGroups) created beforehand here, for marking purposes (see here for details)
- showBorderOnMap
- tags: Select which unit types should be able to capture it
|
Both
|
Yes
|
| missionMarkAsLandingZone
|
[Expand]Creates a landing zone (airfield)
Notes:
- It's better to use missionMarkAsRespawnPoint to add airfields since you can make it modular there
Fields:
- target: Select the area or object (dynaf_ from objectGroups)
- visible: Unknown
- spawnEffect: Makes it possible to spawn in selected area or object
- radius:
- army:
- team:
- canBeConquered:
- conquerableOnce:
- markInHudAnyway:
- objectGroups:
|
Unknown
|
Unknown
|
| missionMarkAsWaypoint
|
[Expand]Creates a circle (waypoint) in selected area
Fields:
- target: Select area for your waypoint
- visible: If checked, will show a circle
- primary: If checked, will show first circle type, if unchecked will show second circle type
- oriented: If checked, the circle will always face you
- ignoreDifficulty: If checked will show circles in every game mode (even SB)
- team: Select for which team circles should be visible
- scale: Select the size of the circle
Notes:
- Waypoint will not disappear when you touch it, you need another action do disable it (by unchecking visible option)
|
Both
|
Yes
|
| missionMarkUnitsForStrike
|
This action does not appear to currently be functional
|
SP
|
No
|
| missionMarkAsRespawnPoint
|
[Expand]Creates spawn zones in selected areas
Fields:
- target: Select area for your spawn zone
- object_type: Allows you to filter any unit in the given list according to the given status
- spawnArrangeTo: Will turn spawn icon and units to target, instead using axis
- posRecalcDelay: If spawnArrangeTo is active, sets the delay for the icon's position recalculation
- useForTriggerFiltered: Will affect only those areas that meet the Conditions
- loc_name: Select name for created spawn zone
- spawnEffect: Unknown
- isStrictSpawn: Players will respawn on areas in the order in which they are listed in the squad
- resetStrictSpawnIndex: Allow to reset spawn zones index for isStrictSpawn mode
- isAirfield: Will make the respawn point an airfield spawn, so you can spawn an aircraft there
- modular_airfield: Enable additional modules (cargo, live, parking) on airfield. required specified object group
- separate_fuel_tim: Sets a time value for refuelling
- isUnit: Makes it possible to assign the spawn position to the selected unit
- forceCreate: Will create a spawn even if there is already a spawn on this point or unit
- useExisting: Will use existing spawn if it already exists (with the same name)
- isIndividual: Unknown
- removeAreas: Unknown
- replaceAreas: Unknown (Needs to be ON if you use useExisting)
- canSpawnOnNeutral: Makes it possible to spawn units when it doesn't belong to any teams (team 0)
- showOnMap: If checked, will show your spawn zones on the map
- team: Select which team will be able to use spawn zones
- awardByBodyHP: unknown
- disableAfter: Removes spawn zones after the specified time (seconds)
- spawnOffset: Sets an offset of how many metres from the spawn's centre the unit will spawn away from, allows making a few spawns in the same one area but with some shifting
- spawnOffsetSpace: Sets the offset type (in object coordinates or world coordinates)
- tags: Select which unit types will be able to use spawn zones
|
MP
|
Yes
|
| missionMarkAsRearmZone
|
[Expand]Creates a rearm zone (only for players)
Fields:
- area_name: Area in which you will be able to rearm the unit
- army: Sets which team will be able to rearm their units
- enabled: If checked, will enable created rearm zone
- restoreWhenNoAmmoLeft: Rearms units that are out of ammo
- hideMarkers: Unknown
- tags: Set which unit types will be able to rearm in the rearm zone
|
Both
|
Yes
|
| missionMarkAsExitZone
|
[Expand]Creates a zone where the player can safely quit (bailout)
Fields:
- area_name: Area in which you will be able to quit
- army: Sets which team will be able to quit in created area
- enabled: If checked, will enable the exit zone
- tags: Sets which unit types will be able to use the exit zone
|
MP
|
Yes
|
| missionSetCrewLock
|
[Expand]Functionality unknown
Fields:
- needLockCrew:
- team:
- enabled:
- tags:
|
MP
|
Yes
|
| missionShowMapLine
|
[Expand]Shows a single line on the map
Fields:
- show: If checked, will make the line appear on the map
- team: Select for which team the line will be visible
- areaNameFrom: Select starting point for the line
- areaNameTo: Select ending point for the line
- areaFromSide: Select from which side will the line appear (starting point)
- areaToSide: Select from which side will the line appear (ending point)
- colorCode: Set the colour of created line
- transparency: Line transparency, 0 - visible line, 100 - invisible line
- scale: Set the size of created line
- simplification: Set how much curved it will be
- curve: If checked, will make it curved
- arrow: If checked, will create an arrow instead of a line
- clear: Makes all displayed lines disappear
|
Both
|
Yes
|
| missionShowMapIcon
|
[Expand]Shows a single icon on the map
Fields:
- show: If checked, will make the icon appear on the map
- team: Select for which team the icon will be visible
- iconName: Select which icon should be displayed (full list of icons, example of use: ui/gameuiskin#objective_capturezone_next_default)
- areaName: Select in which area will the icon appear
- colorCode: Set the colour of created icon
- scale: Set the size of created icon
- scaleWithMap: Unknown
- opacity: Icon transparency (?)
|
Both
|
Yes
|
| missionCreatePickUps
|
[Expand]Creates a small area where you can rearm your unit with an icon above it for ground units
Fields:
- target: Area or unit in which it will be created
- preset: Set the type of rearm zone
- count: Unknown
- count_var: Unknown
- minDistanceFromBattleAreaEdge: Unknown
|
MP
|
Yes
|
| missionCreateRespawnBasesByTemplate
|
[Expand]Creates spawn zones in selected areas using variables
|
MP
|
Yes
|
| missionPlayDialogue
|
[Expand]Play a dialogue
Fields:
- dialog: Select the dialogue
- talker1:
- talker2:
- subtitles: If checked will add subtitles
- team: Select which team will be able to hear it
|
Both
|
Yes
|
| missionSetBattleRoyaleArea
|
[Expand]Sets an area for battle royale mode
Notes:
- To make everything work properly you should enable/set these options:
- battleAreaColorPreset:t="battleRoyale"
- gt_ffa:b=yes
- gt_last_man_standing:b=yes
Some other notes from the mission file (I'll leave it there until someone manage to figure out how to make a BR mission that works):
- varSetInt{
- value:i=6
- var:t="br_area_div"
- fromDescriptor:t="br_area_div"
- }
(br_area_div * 2 - 1 = 11) - number of total stages
(11 stages - 3 = 8) - so warning will be when 3(1 row * 3 col) or 4(2 row * 2 col) sectors left
and artillery will be disabled when 2(1 row * 2 col) sectors left
- varSetInt{
- value:i=8
- var:t="artillery_disable_stage"
- fromDescriptor:t="artillery_disable_stage"
- }
from 1 to br_area_div included
from bottom left corner to up right corner
(1,1) - bottom left
(5,1) - bottom right
(1,5) - up left
(5,5) - up right
- varSetString{
- value:t="(1,1);(2,1);(3,1);(4,1);(5,1);(6,1);(1,2);(6,2);(1,3);(6,3);(1,4);(6,4);(1,5);(2,5);(5,5);(6,5);(1,6);(2,6);(3,6);(4,6);(5,6);(6,6);"
- var:t="br_final_sector_exclude"
- fromDescriptor:t="br_final_sector_exclude"
- }
Fields:
- areaDivIntVar: Integer variable value (remember to add @ before the variable name)
- warningTimeIntVar: Integer variable value (remember to add @ before the variable name)
- finalSectorExcludeStrVar: String variable value (remember to add @ before the variable name)
- sideChangesExclude: String variable value (remember to add @ before the variable name)
- reset:
Example:
- An example from Gaijin's mission:
- missionSetBattleRoyaleArea{
- areaDivIntVar:t="@br_area_div"
- warningTimeIntVar:t="@br_area_warning_time"
- finalSectorExcludeStrVar:t="@br_final_sector_exclude"
- sideChangeExclude:t="@br_side_change_exclude"
- }
- All of them are using values fromDescriptor
|
MP
|
Yes
|
| missionSetBombingArea
|
[Expand]Add a bombing area in selected area
Fields:
- target: Select area for the bombing area
- army: Select to which team will it belong (0 - neutral, 1 - A, 2 - B)
- use_army_variable: Select to which team will it belong by using an integer variable
- var_army: Select the integer variable
- hp: Set the HP amount for the bombing area (10,000 HP = one bomb with ~570 kg of explosive mass or 2 bombs with ~280 kg of explosive mass or 4 bombs with ~125 kg of explosive mass or 9 bombs with ~25 kg of explosive mass)
- hpFireMult: Used with the firespeed option, prevents a situation when the base has only a few HP left, automatically destroys it after reaching certain % of damage, for example when set to 0.1 the option will activate itself when there is 10% of HP left
- firespeed: Used with the hpFireMult option, sets for how much time it will take until the remaining HP will be depleted, 0.01 = 1s
- use_variable: Used the enable the variable function, enabling it disables and overwrites the hp option
- armorClass: Makes it possible to replace the default material used for the base's damage model, for example RHA_tank or tank_structural_steel
- var_value: Used to assign the real variable which stores the HP value
- airfield: Unknown
|
Both
|
Yes
|
| missionBombingAreaDamage
|
[Expand]Inflict some damage to selected bombing area
Fields:
- target: Select which bombing area should be damaged
- damageHP: Set by how much it should be damaged
- damageHP_var: Set by how much it should be damaged but by using a real variable
|
Both
|
Yes
|
| missionSetEndReason
|
[Expand]Set the reason of ending the mission
Fields:
- endReason: Select one of reasons for ending the mission
|
MP
|
Yes
|
| missionSetFade
|
[Expand]Add fading in or fading out of screen to the mission
Fields:
- mode: Select if you want to fade in or fade out
- color: Set the colour
- time: Set how long will it take to fade
|
Both
|
Yes
|
| missionSetFailText
|
[Expand]Set the text after failing the mission
Fields:
- value: Set the text
- team: Select for which team it will be displayed
|
SP
|
Yes
|
| missionSetProperties
|
[Expand]Change some basic mission's properties
Fields:
- shouldShareTargets: Unknown
- shouldRespawnLower: Unknown
- ignoreGmObstaclesInMp: Unknown
- useDVOinCutscene: Unknown
- respawnAtBattleCenter: Unknown
- respawnUnderAlt: Unknown
- deathPenaltyMul: Set the multiplier of amount of tickets which will be removed after someone dies (by default it's set to 1, 1 death = 100 tickets)
- deathPenaltyMulVar: Set the multiplier of amount of tickets which will be removed after someone dies using a real variable
- scoreLimit: Set the amount of tickets for the mission
- scoreLimitVar: Set the amount of tickets for the mission using integer variable
- ctaCaptureZoneEqualPenaltyMult: Sets the multiplier of tickets drain when both teams have captured the same amount of zones (when each team have at least 1 zone captured, both team will lose tickets with this mul)
- ctaCaptureZoneDiffPenaltyExp: When one team have on N more captured zones - enemy tickets will decrease faster. Mul calc as (if zones_num_t1 < zones_num_t2): (zones_num_t2 - zones_num_t1) ^ ctaCaptureZoneDiffPenaltyExp
|
Both
|
Yes
|
| missionSetTimeIndicator
|
[Expand]Show a time indicator in the bottom left corner
Fields:
- var: Integer variable used for showing the indicator
- team: Select for which team it should be displayed
|
Both
|
Yes
|
| missionSetTimeSpeed
|
[Expand]Changes the mission time speed
Fields:
- speed: Set the time multiplier (1.0 - default, 9.99 - maximum)
- realTimeTriggers: If checked, then triggers will use real time instead of mission time
|
Both
|
Yes
|
| missionSetTargetsIndicator
|
[Expand]Shows icons with a number of remaining units in the bottom left corner
Fields:
- target: Select which units will be displayed (their number)
- target_type: Allows you to filter any unit in the given list according to the given status
- var: Overwrite current settings and display a selected integer number instead
- delta: Set a number that is added to the count of units, leave the value 0 if you want the true count (example: with delta set to 2 the selected "target" consisting of 4 units "alive" will be shown as 6)
- icon: Select one if icons which will be shown next to the number
- icon_army: Select the colour of the shown icon (red, blue)
- set: If checked, will show the number and the icon
- team: Select for which team it will be displayed
|
Both
|
Yes
|
| MissionStartCutscene
|
[Expand]Starts an in-game cutscene
|
Both
|
Yes
|
| MissionStartGuiScene
|
Unknown functionality
|
SP
|
Yes
|
| MissionStopCutscene
|
[Expand]Stops the cutscene started by using MissionStartCutscene action
Fields:
- endFade: Select the time (start / stop)
|
Both
|
Yes
|
| missionStopSpeech
|
Stops any ongoing dialogues
|
SP
|
Yes
|
| missionTerraform
|
[Expand]Used to modify the terrain shape on the high quality maps for the ground forces, works only in the center 2x2km or 4x4km area
Fields:
- object: Selects the area or area_squad for terraforming
- delta: Increase or lower height of the terraforming flat area relative to the area center and the landmesh at that point (meters)
- deltaNoisePercent: The percentage delta calculation error to create a realistic view
- smoothingAreaWidth: Width from the area border to the area center, along which terraformed area is embedded to landmesh (meters)
|
Both
|
Yes
|
| missionUnitShootAtLine
|
[Expand]Shoots an artillery salvo with shells that are selected for the unit (anything from APCR to smoke). The only rockets that can be shot are 150 mm Wgr.41 Spr rockets from the 15 cm Pz.W.42.
Fields:
- areaNameFrom: Starting point for shelling
- areaNameTo: Ending point of shelling
- shotCount: 1 or 2 salvoes
- attackLineRange: Dispersion property
- heighRange: Dispersion property
- lateralOffset: Only available when shotCount is set to 2 (difference of salvo locations)
|
Both
|
Yes
|
| missionControlJIP
|
[Expand]Enable or disable join in progress function
Fields:
- enable: If checked, will enable JIP
|
MP
|
Unknown
|
| moAddMissionObjective
|
[Expand]Adds a new objective (if it haven't been shown yet)
Fields:
- target: Select objective
- unit_or_area: Unknown
- object_type: Unknown
- object_var_comp_op: Can be "equal", "notEqual", less or more, determines whether the variable should equal, not equal, higher or lower than the value
- object_var_name: Set the unit name
Note: All object_var options in actions require target_type set to isUnitVar to make them work
- object_var_value: Set the number
- input_var: Unknown
|
Both
|
Yes
|
| moSetObjectiveStatus
|
[Expand]Change the status of selected objective
Fields:
- target: Select objective
- status: Select status (0 - disabled, 1 - uncompleted, 2 - completed, 3 - failed)
- extendedEnding: Show objective text for task completing or failing message
- team: Select which team will complete or fail it
- unit_or_area: Unknown
- object_type: Unknown
- object_var_comp_op: Can be "equal", "notEqual", less or more, determines whether the variable should equal, not equal, higher or lower than the value
- object_var_name: Set the unit name
Note: All object_var options in actions require target_type set to isUnitVar to make them work
- object_var_value: Set the number
- input_var: Unknown
|
Both
|
Yes
|
| moveRespawnBase
|
[Expand]Lets you assign a respawn base to a movable object
Fields:
- target: Select the object
- loc_name: Set the respawn name
- team: Select the team to which it should belong
- isAirfield: Mark as airfield
|
Both
|
Yes
|
| objectGroupSetAirfield
|
[Expand]Marks selected object as an airfield
Fields:
- army: Set to which side should belong selected airfield
- target: Select the object (should be an airfield)
|
Both
|
Yes
|
| playerControls
|
[Expand]Enables or Disables selected control keys
Fields:
- control: Set which control key should be enabled or disabled (You can find all of them here)
- setStatus: Set the status (disable or enable)
- team: Select which team should be affected
|
SP
|
Yes
|
| playerEmulateShortcut
|
[Expand]Presses selected control key
Fields:
- control: Select which control key should be pressed
- holdTime
|
SP
|
Yes
|
| playerForceMoveToRespawnScreen
|
[Expand]Forces all players to go back to the respawn screen
Fields:
- target: Select which players you want to force to go back to the respawn screen
- target_type: Allows you to filter any unit in the given list according to the given status
|
MP
|
Yes
|
| playerLockTarget
|
[Expand]Locks selected target (it's only related to the UI, not missiles)
Fields:
- target: Select which unit should be locked
|
SP
|
Yes
|
| playerOptions
|
[Expand]Change some basic player's properties
Fields:
- currentView: Unknown
- currentMode: Unknown
- currentMissile: Doesn't work
- respawnHydras: Doesn't work
- respawnHellfires: Doesn't work
- respawnStingers: Doesn't work
- respawnBullets: Doesn't work
- aiGunnerEnabled: If unchecked will disable AI gunners
- stateAIGun: Unknown
- allowAutoTargeting: Unknown
- tankVRCamera: Unknown
- tankVRCameraGunnerId: Unknown
- tankVRCameraOffset: Unknown
- allowBailout: If unchecked won't allow the player to jump out of his airplane
- team: Change the player's team
- useForTriggerFiltered
|
SP
|
Yes
|
| playHint
|
[Expand]Shows a message on screen
Notes:
- You can use {var} like "We lost {var} tanks" to show the value of the integer variable given in the var_name field
- It's possible to make the text smaller by putting it between
<b> and </b>
- It's possible to change the text colour by putting it between
<color=#d1d1d1> and </color> (RGB color)
- It's possible to add a space between text by using
<br>
- You can find a list of pre-existing localized hints here
Fields:
- hintType: Select type of showed message (standard - on the center, tutorialHint - works like a normal hint, bottom - on the bottom)
- name: Set the text which will be displayed (you assign it to text in localisation files (.csv), example - mission_hint_01 showing Fly to the A point or string variables by adding @ before text, example - @mission_hint_01 showing Drive to the A point)
- var_name: (Only integer variables) {var} in the text will be replaced by the value of the integer variable given here
- item: Show the control key (used in tutorials for pressing selected control keys)
- action: Set the state or type of the message (show - show it on screen, hide - hide it, warning - change it's color to red)
- shouldBlink: If checked, will make the message blink
- shouldFadeOut: Unknown
- isOverFade: Unknown
- warningTime: Sets for how long will be displayed the message if you set it's action to warning
- time: Sets for how long will be displayed the message
- priority: Sets priority of the message (message with higher priority number (for example 5) will make the other one with lower (for example 1) disappear)
- target: Unknown
- target_type: Allows you to filter any unit in the given list according to the given status
- object_var_name: Set the unit name
Note: All object_var options in actions require target_type set to isUnitVar to make them work
- object_var_comp_op: Can be "equal", "notEqual", less or more, determines whether the variable should equal, not equal, higher or lower than the value
- object_var_value: Set the number
- useForTriggerFiltered: Will affect only those units that meet the Conditions
- team: Select for which team it should be displayed
|
Both
|
Yes
|
| playerToggleHero
|
This action does not appear to currently be functional
|
SP
|
No
|
| playSound
|
|
Both
|
Yes
|
| raceRangeEnable
|
[Expand]Placeholder
Fields:
- object: Select the unit
- object_type: Allows you to filter any unit in the given list according to the given status
- object_var_name: Set the unit name
Note: All object_var options in actions require object_type set to isUnitVar to make them work
- object_var_comp_op: Can be "equal", "notEqual", less or more, determines whether the variable should equal, not equal, higher or lower than the value
- object_var_value: Set the number
- from: Starting area name (for example waypoint_01)
- to: Ending area name (for example waypoint_07)
- enable: Unknown
- all: Unknown
- addToSum: Unknown
- useForTriggerFiltered: Will affect only those units that meet the Conditions
- waypointScale: Unknown
- waypointVerticalOffset: Unknown
|
Unknown
|
Unknown
|
| raceParamsModify
|
[Expand]Unknown
Fields:
- object: Select the unit
- object_type: Allows you to filter any unit in the given list according to the given status
- timeModify: Unknown
- playerKickTime: Unknown
- object_var_name: Set the unit name
Note: All object_var options in actions require object_type set to isUnitVar to make them work
- object_var_comp_op: Can be "equal", "notEqual", less or more, determines whether the variable should equal, not equal, higher or lower than the value
- useForTriggerFiltered: Unknown
|
Unknown
|
Unknown
|
| spawnOnAirfield
|
[Expand]Spawn selected units on the airfield (on the ground)
Fields:
- runwayName: Select the airfield object (objectGroups starting with dynaf_) or area
- objects: Select which air units should be spawned
|
Unknown
|
Yes
|
| systemLog
|
[Expand]Unknown functionality
Fields:
- value: Unknown
- logtype: Unknown
|
Unknown
|
Unknown
|
| systemStats
|
|
Unknown
|
Unknown
|
| systemCommand
|
|
Unknown
|
Unknown
|
| systemShakeCamera
|
|
Unknown
|
Unknown
|
| systemPlayRumble
|
|
Unknown
|
Unknown
|
| triggerActivate
|
[Expand]Activates selected trigger
Fields:
- target: Select the trigger
- activate_type: Select if it should check or ignore conditions
- check_trigger_status: If checked, the trigger won't be executed if it is disabled
- after_activation: Select what should happen to the trigger when it completes its task (disable, enable, doNotChange)
|
Both
|
Yes
|
| triggerDisable
|
[Expand]Disables selected triggers
Notes:
- If the trigger to be disabled is currently being executed, the execution will also be stopped.
Fields:
- target: Select the trigger
|
Both
|
Yes
|
| triggerEnable
|
[Expand]Enables selected triggers
Fields:
- target: Select the trigger
|
Both
|
Yes
|
| tutorialArtilleryShootAtPos
|
[Expand]Orders the artillery to shoot at selected area
Notes:
- Works only when your tank is equipped with the artillery module
Fields:
- area: Select the area where you want to order the artillery to fire
|
SP
|
Yes
|
| tutorialArtilleryShowWarning
|
|
Unknown
|
Unknown
|
| tacticalMapForceZoom
|
[Expand]Changes the zoom level of your map
Fields:
- zoom: Changes the zoom level
|
SP
|
Yes
|
| tacticalMapSetIconProperty
|
This action does not appear to currently be functional
|
Unknown
|
Unknown
|
| unitBlinkPart
|
[Expand]Shows selected part of the ground unit (can be used to show for example tank crew position)
Fields:
- target: Select the ground unit
- blink: If checked, will make selected part blink
- part: Select one of parts which should be displayed
- time: Set for how long it will be visible
- freq: Set frequency of blinking
- color: Set the color of showed part
|
SP
|
Yes
|
| unitDamage
|
[Expand]Damage or destroy selected unit
In order to find names of parts you need to:
- Open the Asset Viewer
- In Filter tab which is placed in the left bottom corner type the name of vehicle that you are looking for, their names can be found in CDK Reference article
- After typing the vehicle name look for the _collision model in Assets Tree, optionally it's possible to just add _collision to the vehicle name in Filter tab and only one result should appear in Assets Tree
- Select the collision model
- After the model appears select one of vehicle parts that you want to damage and click on it, its name should appear, if you want to check the name of a part that is in the vehicle you need to click a few time in the same place, as an example it should be named like this: gunner_dm or engine1_dm
Fields:
- target: Select the unit
- randomTargetsCount: If set to 1 will give the kill to the last person who managed to damage the target
- partName: Select which part should be damaged
- power: Set how much it should be damaged
- fireAmmo: Set the target on fire
- setOnFire: Sets a designated compartment on fire
- setFlood: Creates a breach in a designated compartment, that compartment should be suitable for underwater breaches
- explodeAmmo: Make all ammunition explode (often results in cooking off and its turret flying away)
- doExplosion: Will make the selected unit explode
- useForTriggerFiltered: Will affect only those units that meet the Conditions
- delayForObjects: Set the random time delay in seconds (for example - 1, 5, so it will take 1 to 5 seconds to for example destroy the unit)
- target_type: Allows you to filter any unit in the given list according to the given status
- useEffect: If checked, will spawn additional smoke/fire effect
- countEffects: Unknown
- delay: Unknown
- offset: Unknown
- radiusOffset: Unknown
|
Both
|
Yes
|
| unitDestroyMissile
|
[Expand]Unknown functionality
Fields:
- target: Unknown
- radius: Unknown
- hellfire_chance: Unknown
- stinger_chance: Unknown
- hydra_chance: Unknown
- timeBetweenRockets: Unknown
|
Unknown
|
Unknown
|
| unitDoBailout
|
[Expand]Select which air units should bailout (doesn't spawn any effects and doesn't destroy the airplane)
Fields:
- object: Select the air unit
|
Both
|
Yes
|
| UnitDropAmmo
|
[Expand]Makes the unit drop all of its bombs, fire all rockets and set its ammunition amount to 0
Fields:
- object: Select which unit should lose all of its ammunition
- useForTriggerFiltered: Will affect only those units that meet the Conditions
- triggerGround: Select which trigger group should the unit lose (primary, secondary, coaxial, machine gun, special, torpedoes)
|
Both
|
Yes
|
| unitFire
|
[Expand]Unknown functionality (probably doesn't work)
Fields:
- objects: Unknown
- target: Unknown
- fireType: Unknown
- trigger: Unknown
- ignoreFlare: Unknown
- ignoreEnvCollision: Unknown
|
Unknown
|
Unknown
|
| unitForceRearmSpeed
|
[Expand]Set the rearm speed multiplier for Arcade Battles midair reload mechanics
Fields:
- target: Select which air units it should affect
- rearmSpeed: Reload speed multiplier
|
Both
|
Yes
|
| unitGetDistanceToVar
|
|
Unknown
|
Unknown
|
| unitGetRandomNameFromSquad
|
[Expand]Saves the name of a squad or specific unit from it in a string variable
Fields:
- string_var: Select in which variable will be saved the name
- squad: Select which squad you want to check
- getSquadName: If checked, will save the squad name instead of unit name
- object_type: Allows you to filter any unit in the given list according to the given status
- check_objects: Select if you want to check all or only specific objects (it's best to set it to any)
- useForTriggerFiltered: Will check only those units that meet the Conditions
|
Both
|
Yes
|
| unitLandOnAirfield
|
[Expand]Orders the AI unit to land on the airfield or water
Fields:
- runwayName: Select on which you want the AI to land
- objects: Select which AI units you want to land
- useForTriggerFiltered: Will affect only those units that meet the Conditions
- onWater: Check it if you want the AI to land on water
- rearmOnAirfield: If checked, will rearm the AI on the airfield
- disappearAfterLanding: If checked, will make the AI disappear (hide, put to sleep)
|
Both
|
Yes
|
| unitLoadBehTree
|
[Expand]Loads specific AI behaviour presets
Fields:
- objects: Select what unit you want to change (it's AI behaviour preset)
- loadtype: Select if you want to load only a single node (a single manoeuvre) or the entire tree (an entire preset)
- name: Set the name of node or tree
- playerAutopilot: If checked, will make the player's unit be controlled by the AI
Available trees (AI behaviour presets):
- defaultCTABot
- assaultBot
- captureBot
- assistCaptureBot
- defenderBot
- seekerBot
- idleBot
- rearmingBot
- tankBot
- shipBot
- HLBCapture
- missionFighter
- missionBomber
- missionAssault
- diveBomber
- missionTransport
- missionKamikaze
- missionFlight
- missionRacer
- missionHitThePoint
- missionAssault_torpedo_all
- missionAssaultT
- cutsceneFighterVsFighter
- cutsceneFighterVsBomber
- cutsceneDiveBombTarget
- testFighterVsFighter
- testFighterVsFighterDM
- missionTargetEliminator
- collisionAvoidance
- coopBot
- coopBotAttempt
- coopBomberAttempt
- coopBomber
- leftTurn
- rightTurn
- instructorBeh
- commonBomber
- commonFighter
- testAI
Available nodes:
- taxi_and_takeoff
- doPanic
- doFrontalPanic
- unitAttackTarget
|
Both
|
Yes
|
| unitRespawn
|
[Expand]Respawn units in selected area
Note:
- If you are planning to use the unitSetProperties action that changes something in units that were respawned by using the unitRespawn then there should be a small delay between these action, it can be done by putting the wait action set to 1 between them. This issue can for example prevent the game from setting the speed to the desired value after the unit dies, it will be set to 0 after the spawn and the unitSetProperties action will not be able to change it without the delay and the AI unit will most likely crash the plane.
Fields:
- object: Select units which you want to respawn
- object_type: Allows you to filter any unit in the given list according to the given status
- target: Select where you want to respawn selected units
- delay: Set a delay (seconds) for the respawn
- useForTriggerFiltered: Will affect only those areas that meet the Conditions
- filterWhom: Select if you want useForTriggerFiltered to filter the target or object
- offset: Set the offset of the respawn position
- randomObjectsCount: Select how many units will respawn in random order
- randomObjectsCountVar: Select using integer variable how many units will respawn in random order
- isStealth: Set the unit visibility after respawn
- randomSpawn: If checked, will respawn units in selected areas but in random order (for example, by default - spawnarea_01, spawnarea_02 etc. If checked, - spawnarea_01, spawnarea_07 etc.)
- setObjectMarking: Assign a number (mark/marking) to the spawned units
- setObjectMarkingVar: Assign a number (mark/marking) from selected integer variable to the spawned units
- formation: Set the formation of spawned units
- resetFormation: Reset formation of spawned units
- shouldKeepFormation: Set false to correctly respawn an armada with a count higher than one, if you keep formation (default) - the aircraft can respawn on their leader
- needStopOnRespawn: Unknown
|
Both
|
Yes
|
| unitRespawnAfterTime
|
[Expand]Set the respawn time for the units
Fields:
- object_name: Select units which you want to respawn
- useForTriggerFiltered: Will affect only those areas that meet the Conditions
- object_type: Allows you to filter any unit in the given list according to the given status
- setObjectMarking: Assign a number (mark/marking) to the spawned units
- setObjectMarkingVar: Assign a number (mark/marking) from selected integer variable to the spawned units
- just_restore: Only repairs the vehicle
- place_to_respawn: Sets the respawn area
- time_to_respawn: Sets the time to respawn
- cycle_respawn: Unknown
|
Both
|
Yes
|
| unitRestore
|
[Expand]Rearms or repairs selected units
Fields:
- target: Select which unit you want to repair or rearm
- target_type: Allows you to filter any unit in the given list according to the given status
- resurrectIfDead: Check if selected unit is dead and you want to repair or rearm it
- fullRestore: Rearms and repairs selected unit
- ammoRestore: Rearms selected unit
- partRestore: Select if you want to repair specific parts only
- planePart: Set which plane part you want to repair
- tankPart: Set which tank/ship part you want to repair
- power: Set by how much you want to repair selected parts
- modificationRestore: Sets the modification to repair
- modificationQuantityToRestore: Unknown
- randomTargetsCount: Set the number of units which will be repaired in random order
- delayForObjects: Set the random time delay in seconds (for example - 1, 5, so it will take 1 to 5 seconds to for example rearm the unit)
- useForTriggerFiltered: Will affect only those units that meet the Conditions
|
Both
|
Yes
|
| unitPlayAnim
|
[Expand]Makes the unit play one of its animations
Notes:
- You can find animation names in the CDK Asset Viewer
Fields:
- animName: Select which animation do you want to play
- target: Select which unit you want to play selected animation
|
Both
|
Yes
|
| unitPlayEffect
|
[Expand]Shows custom effects in or over selected units
Notes:
Fields:
- target: Select in or over which unit custom effect will be shown
- useForTriggerFiltered: Will affect only those units that meet the Conditions
- effect_type: Select if you want to use a specific effect or generic effect
- effect: Set what effect you want to show
- offset: Set the effect offset
- delayForObjects: Set the random time delay in seconds (for example - 1, 5, so it will take 1 to 5 seconds to for example show the effect)
- show: If checked, will show the effect
- attach: If checked, will attach the effect to selected unit (target)
- scale: Set the size of selected effect
- mustExist: If checked, will override in-game limit of active effects at the same time
|
Both
|
Yes
|
| unitPutToSleep
|
[Expand]Makes the selected unit disappear
Notes:
- This action doesn't kill the selected unit
- Useful when you want to disable some units before the start of mission and then spawn them later
Fields:
- target: Select which units you want to make disappear
- useForTriggerFiltered: Will affect only those units that meet the Conditions
- putToSleepType: Select if you want it to affect all units or airplanes only
- delayForObjects: Set the random time delay in seconds (for example - 1, 5, so it will take 1 to 5 seconds to for example to make the unit disappear)
- numToSleep: Set how many units you want to make disappear
- numToSleepVar: Set by using an integer variable how many units you want make to disappear
- order: Select in what order will selected units disappear (random, fromStart, fromEnd)
|
Both
|
Yes
|
| unitSpawnOnObjectGroup
|
Unknown functionality
|
Unknown
|
Unknown
|
| unitWakeUp
|
[Expand]Makes the selected unit appear again after using unitPutToSleep on them
Fields:
- target: Select which units you want to make appear again
- delayForObjects: Set the random time delay in seconds (for example - 1, 5, so it will take 1 to 5 seconds to for example to make the unit appear again)
- numToWakeUp: Set how many units you want to make appear again
- varNameNumToWakeUp: Set by using an integer variable how many units you want to make appear again
- order: Select in what order will selected units disappear (random, fromStart, fromEnd)
|
Both
|
Yes
|
| unitSetControls
|
[Expand]Sets the control of an aircraft's gears, control surfaces, throttle and so, to anything between a minimum or maximum value
Fields:
- controls: Select the controls type
- value: Set the value (-1.0 - 1.0 - for the control surfaces, 0.0 - 1.1 - for the engine)
- useForTriggerFiltered: Will affect only those units that meet the Conditions
- force: Will force the unit to set selected controls (when in doubt check it)
|
Both
|
Yes
|
| unitSetIndication
|
[Expand]Makes markings and map icons of selected units blink
Fields:
- target: Select which unit's marking and map icon should blink
- target_type: Allows you to filter any unit in the given list according to the given status
- unit_type_ex: Select an additional status
- object_var_name: Set the unit name
Note: All object_var options in actions require target_type set to isUnitVar to make them work
- object_var_comp_op: Can be "equal", "notEqual", less or more, determines whether the variable should equal, not equal, higher or lower than the value
- object_var_value: Set the number
- set: Enable or disable marking and map icon blinking of selected units
- delayForObjects: Set the random time delay in seconds (for example - 1, 5, so it will take 1 to 5 seconds to for example to turn off all markers for selected units)
- useForTriggerFiltered: Will affect only those units that meet the Conditions
- team: Select which team will be able to see blinking of indications, markers and icons of selected units
|
Both
|
Yes
|
| unitSetStealth
|
[Expand]Turn off any indications, markers and icons over selected units
Notes:
- If you set it to 0 then there's a chance that the AI won't be able to attack it
Fields:
- target: Select the unit
- set: If checked, will turn off indications, markers and icons for selected units
- radius: Set the distance from which selected unit will be visible
- delayForObjects: Set the random time delay in seconds (for example - 1, 5, so it will take 1 to 5 seconds to for example to turn off all markers for selected units)
- useForTriggerFiltered: Will affect only those units that meet the Conditions
- team: Select which team won't be able to see indications, markers and icons of selected units
|
Both
|
Yes
|
| unitSetCalmDetection
|
[Expand]Disables or enables blinking of enemy unit marking icon when it's spotted
Fields:
- target: Select which unit's properties you want to change
- set: If checked, will disable blinking of enemy unit marking icon when it's spotted (when player looks at it and that unit appears on map)
- useForTriggerFiltered: Will affect only those units that meet the Conditions
|
Both
|
Yes
|
| unitFollowWaypoints
|
[Expand]Makes selected units follow their waypoints
Fields:
- target: Select which units you want to follow their waypoints
- followWaypoints: If checked, will order selected units to fly towards their waypoints
- resetWaypoints: Resets all waypoints assigned to select units
- randomTargetsCount: Unknown
- useForTriggerFiltered: Will affect only those units that meet the Conditions
- delayForObjects: Set the random time delay in seconds (for example - 1, 5, so it will take 1 to 5 seconds until the setting that you chose will start affecting selected units)
|
Both
|
Yes
|
| unitAttackTarget
|
[Expand]Orders AI units attack selected targets
Fields:
- object: Select the unit which you want to attack something
- attack_type: Select the attack type
- target: Select the target (unit that will be attacked)
- useForTriggerFiltered: Will affect only those units that meet the Conditions
- filterWhom: Select if you want useForTriggerFiltered to filter the target or object
- delayForObjects: Set the random time delay in seconds (for example - 1, 5, so it will take 1 to 5 seconds to for example start attacking selected unit)
- trackingTime: Set for how long it will be attacking the target
- fireRandom: Attack random targets
- targetTypeName: Select the target type
- targetDistMax: Select the maximum distance between the object and target
- randomObjectsCount: Select how many unit will be attacked but in random order
- playerAttracted: If checked, the AI units will attack the player more often than other AI units
- playerAttractedCount: The amount of AI units that is going to attack the player
- playerAttractedEffRate: Accuracy of the AI units against the player
- fightInArea: Makes the AI attack other units when it is only in selected area
- fightAreaRadius:
- fightAreaOuterRadius:
- fireZone: Makes the AI attack units only in selected area
- effShootingRateInZone: Multiplies the unit's base shooting rate by the given amount
- accuracyInZone: Sets the accuracy of the attacking units against units in selected area
- weaponType: Selects what weapon type will use the attacking unit
- attackNumMax:
- attackNumMin:
- fireMode: Sets the fire mode (Auto, salvo or single)
- attackMissionId: Sets the ID for the target, this can be used to override the target with that ID.
- maxNumAttackersPerTarget: Sets how many objects will attack the same target
- groupAttackMode: Makes the AI attack the target by flying one by one (every unit attacking separately), in wings or by the entire group
- attackAltRange: Sets the altitude range when the AI units can attack
- keepDeadUnitsInTargetList: Keeps destroyed units in the target list
- anchorTarget: Makes the unit fly only nearby selected target
- anchorArea: Makes the unit fly only nearby selected target
- targetToAnchorDist: Sets the radius for anchorTarget and anchorArea options
- targetToAnchorMeetDist:
- resetObjectToFollow:
- attackTimeMax: Maximum time for all attacks by action. If time end and attack still doesn't start - attack will never start
- attackNumMax: Maximum attacks number for action
|
Both
|
Yes
|
| unitMoveTo
|
[Expand]Orders AI units to move to selected area or unit
Notes:
- It's best to set units that are close to each (5-30 metres) in one action, otherwise it can cause issues like ground units driving to some random points on the map instead of using the navmesh or splines
Fields:
- object: Select the unit which you want to order to move
- object_type: Allows you to filter any unit in the given list according to the given status
- object_var_name: Set the unit name
Note: All object_var options in actions require object_type set to isUnitVar to make them work
- object_var_comp_op: Can be "equal", "notEqual", less or more, determines whether the variable should equal, not equal, higher or lower than the value
- object_var_value: Set the number
- target: Select area or unit to which you want to order the object to move
- target_type: Allows you to filter any unit in the given list according to the given status
- move_type: Select the way how the selected object will move to selected target
Note: move - default move type, stand - orders the unit to stop, teleport - make the unit teleport to selected target, use_splines - orders the unit to use splines (blue lines with blue circles, usually roads), navmesh - orders the unit to move using navigation meshes (can be used only on maps for tanks)
- trackingTime: Unknown
- zzPeriod: Works only when you select zigzag_move in move_type (Probably doesn't work)
- zzAmp: Works only when you select zigzag_move in move_type (Probably doesn't work)
- waypointReachedDist:
- recalculatePathDist:
- useFormationCenter:
- shipTurnRadius:
- follow_target: If checked, will order the unit to follow selected target
- fastClimb: If unchecked will make the unit climb at more steep angle
- destTimeMode: Unknown
- speed: Sets how fast you want to move the unit to selected target (km/h IAS, default is 300 km/h). This seems to bypass the unit's speed limits
- tas: If checked, will make the unit keep TAS speed instead of IAS
- afterburner: Forced afterburner enable
- destTimeOnTarget: Works only when you select destTimeMode, Unknown
- follow_radius: Works only when you select follow_target, sets the distance between object and target which it follow
- follow_offset: Works only when you select follow_target, sets the offset between object and target which it follow
- getToLOS:
- delayForObjects:
- useForTriggerFiltered: Will affect only those units that meet the Conditions
- distributionRadius:
- teleportHeightType: Select if you want to use absolute value (above sea level), target's value or relative value (above the ground) for teleport position
- useUnitHeightType: If checked, will use the target height value for teleport position
- teleportOffset:
- shouldKeepFormation:
- teleportHeightValue: Set the height at which you want the object teleport
- lookat: Set the direction of the target (can be used only when you set teleport in move_type)
- horizontalDirectionForTeleport:
- velocity:
- altRange: Set the altitude range (in metres) at which the object will fly to the target (so for example if the target is at sea level and first value is set to 1500 then the objects will fly at 1,500 m ALT)
|
Both
|
Yes
|
| unitMark
|
[Expand]Gives a number to a selected unit
Notes:
- You can use it in unitWhenStatus condition or any other action where you can select unit's status type and there's an isMarked option or anything related to that
Fields:
- target: Select to which unit you want to give the number
- useForTriggerFiltered: Will affect only those units that meet the Conditions
- target_marking: Sets the number for selected unit
- target_marking_var: Sets the number for selected unit using an integer variable
|
Both
|
Yes
|
| unitMarkForEvent
|
[Expand]Used to setting up a streak event from AB
Notes:
- Players needs to own all planes or helicopters that are assigned as a target to be able to use streak mechanics
Fields:
- target: Select in which units player will respawn after activating AB streak mechanics
- tag: Select the type of unit
Note: It's possible to use streaks for helicopters but it requires to change the tag manually in mission file, other available tags: helicopter_atgm, helicopter_rocket, helicopter_mguns
|
MP
|
Yes
|
| unitSetAttachedMenCount
|
Unknown functionality
|
Unknown
|
Unknown
|
| unitSetDrownProperties
|
Unknown functionality
|
Unknown
|
Unknown
|
| UnitSetProperties
|
[Expand]Provides the option to set multiple types of properties for each unit class, as well as some basic functionalities taken from other actions.
Note:
- If you are planning to use the unitSetProperties action that changes something in units that were respawned by using the unitRespawn then there should be a small delay between these action, it can be done by putting the wait action set to 1 between them. This issue can for example prevent the game from setting the speed to the desired value after the unit dies, it will be set to 0 after the spawn and the unitSetProperties action will not be able to change it without the delay and the AI unit will most likely crash the plane.
Fields:
Plane - Use it when you want to apply it also to the player's plane, for example the thrust_mult
Control
- ai_skill: Sets the skill level of the AI unit
- thrust_mult: Multiplies the unit's thrust by the given amount. This does not allow the unit to bypass its speed limits
- aggressive_wingman:
- kamikaze:
- silence:
- task:
- target:
- targetDeviation: Used for editing the unit's accuracy. The defaultVal is the spread multiplier (0 = no spread), while the limits sets a variable accuracy/spread.
- weaponTriggers: Makes the AI use specific weapon group, for example smoke grenades if set to gunner2 when the unit is a Pz III F, works for tanks and ships
- object: Select which unit's properties you want to change
- object_type: Allows you to filter any unit in the given list according to the given status
- unit_type_ex: Select an additional an status
- object_var_name: Set the unit name
Note: All object_var options in actions require object_type set to isUnitVar to make them work
- object_var_comp_op: Can be "equal", "notEqual", less or more, determines whether the variable should equal, not equal, higher or lower than the value
- object_var_value: Set the number
- useForTriggerFiltered: Will affect only those units that meet the Conditions
Unit status params
- army: Change to which team belongs selected unit
- targetableByAi: If unchecked will all AI units will ignore and not attack selected unit
- isImmortal: If checked, will make the selected unit not take any damage when it's hit. Note that units will still die from drowning, and planes will still die from ground collisions. The latter can be prevented by using the unitRestore action and its fullRestore parameter
- invulnerabilityTimer: Sets for how long isImmortal will be enabled after respawn
- useAuxWeapon: If checked, will make ground units use secondary weapons (like MGs)
- destroyRIByCollision:
- engineFire: Starts an engine fire in the aircraft, with no initial damage to the engine, and increasing engine damage consistent with an engine on fire. Fire behaves like in live matches, spreading to and damaging parts of the aircraft or igniting fuel tanks. Aircraft with multiple engines will see their #1 engine catch fire.
- hideProb:
- aimPriorities:
- isFieldRepairEnabled: Makes it possible to turn off the repair functionality for tanks (doesn't affect repairing tracks)
Visibility params
- isDelayed: Makes the selected unit disappear
- delayForObjects: Sets the random time delay in seconds (for example - 1, 5, so it will take 1 to 5 seconds to for example to make the unit disappear)
- stealthRadius: Sets the distance at which all markers over selected unit will not be visible
- calmDetection: If checked, will disable blinking of enemy unit marking icon when it's spotted (when player looks at it and that unit appears on map)
- delayedTimeAfterDeath: Sets the unit's post-death disappearance delay to the given amount of time, in seconds
- forceVisibleOnMap: If checked, will make selected unit always visible on map, regardless of the game mode
- forceLockTarget: If checked, the game will lock on (the same functionality as Lock Target controls from Common tab) selected target
- detectableFromCameraPos: Unknown
Attack params
- attack_type: Select attack type of selected unit
- targetAir: If checked, the unit will only target air units
- targetGnd: If checked, the unit will only target ground units
- accuracy: Sets the base fire accuracy of the selected unit (only applies to AI units) and cannot be overrided
- gndAccuracy: Overrides weapon accuracy to air enemies (multiplier to the accuracyAir parameter in weapon blk)
- airAccuracy: Overrides weapon accuracy to ground enemies (multiplier to the accuracyGnd parameterin weapon blk)
- maxDeviationAngle: Affect only visible spread - now guns will no shot to opposite direction on low accuracy (CDK explanation)
- checkVisibilityTarget: Option required for visibilityTreeTransparencyThreshold to work properly
- visibilityTreeTransparencyThreshold: Checks the tree transparency before shoots in the same way as for multipoint visibility (CDK explanation), so the AI will take into account obstacles, including trees and bushes, when searching for targets, it's best to activate checkVisibilityTarget and set this option to 0.01.
- effShootingRate: Multiplies the unit's base shooting rate by the given amount, for ground units
- airEffShootingRate: Multiplies the unit's base shooting rate by the given amount, for air units
- effShootingRateByPlayer: Presumably multiplies the unit's base shooting rate by the amount of players in the battle
- disableProjectileDamage: Disables the projectile damage
- cannotShoot: If checked, will make the selected unit unable to shoot
- aiGunnersEnabled: If checked, will enable AI gunners (if unchecked will disable)
- aiGunnersCanTargetGroundUnits: If checked, will make the AI gunners attack ground units (if unchecked will disable this function)
- aiGunnersDistance: Set the distance at which AI gunners can fire at targets from the enemy team
- ignoresEnemy: If checked, will make the selected unit ignore all units from the enemy team
- avoidFriendlyFire: If checked, the unit won't attempt to fire if there is a friendly in-between hostile vehicles
- trackingTime:
- adaptiveAccuracyTime: Used to gradually increase the accuracy based on time (makes it possible to set it so the first shell misses the target)
- increasedCollisionDamage: When enabled the units makes much more damage when they hit physical objects (for example hitting a building at medium speed while driving the tank will break tracks or even damage the crew)
Movement params
- move_type: Select the move type
- speed: Sets the speed of the selected unit, note that this doesn't allow you to bypass the unit's maximum speed limit
- throttle: Unknown functionality (doesn't change the throttle settings)
- speedVar: Set the speed of selected unit using a real variable
- lockSpeed: Use this option to override the speed set in waypoints (CDK explanation)
- waypointReachedDist: Use it flag for override speed from waypoints
- recalculateFollowPathDistance:
- shipTurnRadius:
- enableShipCollisionAvoidance: If checked, and the unit is a ship, the unit will actively try to avoid collisions
- advancedCollisionAvoidance: If checked, the unit will (presumably) use a more advanced collision avoidance algorithm
- moveSpeedKatShooting:
- slowWhenEnemyNear: Set the speed multiplier when enemy unit is near the selected unit (object)
- slowWhenEnemyNearDistance: Set the distance between the enemy unit and object to activate slowWhenEnemyNear
- minDistBetween: Sets the minimal distance between two units (if set to 0 will disable any collision avoidance scripts)
- ignoreCollisions: If checked, the unit will effectively be immaterial
- ignoresObstaclesOverTime: After a short time of waiting the unit will be able to drive through other units for a few seconds
- fighterToBomberSpecialAttack: Unknown (ramming?)
- movable: (Presumably) Whether the unit can be moved through collisions
- cannotMove: If checked, disables movement controls
- allowOvertakeMode: Allows lagging units to catch up with the leader
- followLeader: Follow a leader (for ship bots)
- denyLeadership: Avoid becoming a leader, leave the group, if currently leader - disband the group (for ship bots)
- keep_leader_dist: Keep the distance behind the leader
- startFullSpeed: Set the speed to cruising speed for ships
- movementTraceRI: Allows units to have collision with redinstances
- maxAnglesForFire: Overrides the maxAnglesForFire parameter from the unit's BLK
Infantry params
- usePosAsCover: Makes the infantry consider current position as a cover
- dontUseCovers: Makes the infantry not use or look for any cover
- followWaypoints: Makes the infantry follow its waypoints
- alwaysRun: Makes the infantry always run when it's moving
AI params
- playerEnabled: If applied to the player's vehicle the player will lose the control over the unit
- aiEnabled: Makes it possible to disable the AI
- enemyFireEvasion: Whether the AI will attempt to dodge enemy fire
- enginesEnabled: Whether the unit's engines are enabled
- takeoffPermission: Whether the AI unit is allowed to take-off
- useSearchRadar: Makes the ground units use their radar (if they are equipped with it)
Aircraft params
- isWinchable:
- isWinchableAll:
- fuel: Sets the fuel amount (in %)
- stayOnGround:
AAA params
- fireRandom:
- targetChangeInterval: Time in seconds at which the AAA gun should switch targets
- targetChangeProb: The probability of the AAA gun to switch targets
- ignoreGunSpeedLimits: Allows to ignore weapon pointing speeds when aiming
- ChainfireTime: Overrides the chainfireTime value from the unit's BLK
- DelayAfterShoot: Overrides the DelayAfterShoot value from the unit's BLK
Visual params
- hasExhaust:
- disableFallUndergroundAtDestroyed:
- persistentAerobaticsSmoke: If checked, and the unit is a plane, will permanently enable the plane's aerobatics smoke
- persistentAerobaticsSmokeId: Sets the color
- smokeScreenActive: Unknown
Collision params
- registerCollisions: Used to register contacts for the selected unit (ball), for example to count goals in the football mode
|
Both
|
Yes
|
| unitSetFormation
|
[Expand]Changes the formation of ground units
Fields:
- object: Select ground units
- useForTriggerFiltered: Will affect only those units that meet the Conditions
- formation_type: Select the formation type (if you want to set it in rows or columns)
- formation_div:
- formation_step: Sets the distance between units
- formation_noise: Randomize the distance between units
- use_splines:
- allUnitsInOneFormation
|
Both
|
Yes
|
| unitSetRoute
|
[Expand]Assigns waypoints to units
Fields:
- object: Select which unit you want to follow the set waypoint
- object_type: Allows you to filter any unit in the given list according to the given status
- object_var_name: Set the unit name
Note: All object_var options in actions require object_type set to isUnitVar to make them work
- object_var_comp_op: Can be "equal", "notEqual", less or more, determines whether the variable should equal, not equal, higher or lower than the value
- object_var_value: Set the number
- input_var:
- useForTriggerFiltered: Will affect only those units that meet the Conditions
- route: Set the waypoint name
Note: It's possible to use only those that are created manually (and assigned in waypoints tab in unit properties window), not those that are being created for specific units, it's also possible to use string variables, but in this case it's required to add @ before string variable name
- teleportToStart: Teleport units to 'pos' or start route from current units position
- pos:
|
Both
|
Yes
|
| unitSetVar
|
[Expand]Set a custom name and number to selected units
Notes:
- This action doesn't require any variables created in Variables window but that also means they can't be used as targets or objects
- Can be used in other conditions or actions, for example unitWhenStatus in which you can set object_type to isUnitVar
- Basically works like an unitMark action but it's much better than it since it allows you not only to assign a number but also a custom name
Fields:
- object: Select to which units you want to assign a name and number
- useForTriggerFiltered: Will affect only those units that meet the Conditions
- object_var_name: Select the custom name
- object_var_value: Select the number
- input_var: Use an existing value from other variable
|
Both
|
Yes
|
| unitSetZeroAmmo
|
[Expand]Sets the ammunition amount of selected types to zero
Fields:
- Target: Select the target to remove all ammunition from it
- triggerGroup: Sets the weapon group
- modificationReset: Removes the modification (?)
|
Both
|
Yes
|
| unitVulnerableFrom
|
[Expand]Makes it so some units can be damaged by other specific units only and indestructible for everything else
Note:
To make the action work it is needed to create an unitSetProperties action, then activate isImmortal option for those specific units and then add this action.
Fields:
- target: Select which unit will be able to take any damage
- target_type: Allows you to filter any unit in the given list according to the given status
- unit_type_ex: Select an additional status
- object_var_name: Set the unit name
Note: All object_var options in actions require target_type set to isUnitVar to make them work
- object_var_comp_op: Can be "equal", "notEqual", less or more, determines whether the variable should equal, not equal, higher or lower than the value
- object_var_value: Set the number
- player: Select which unit will be able to damage the target (can be the AI unit)
- player_type: Allows you to filter any unit in the given list according to the given status
- player_var_name: Set the unit name
Note: All player_var options in actions require target_type set to isUnitVar to make them work
- player_var_comp_op: Unknown
- player_var_value: Unknown
|
Both
|
Yes
|
| unitsSetColumn
|
[Expand]Allows to set trains and following it wagons or carriages
Fields:
- object: Select which units you want to use to create a column (need to be a squad and even unit in it needs to be set in order in which they will follow each other, for example locomotive needs to be first and then after it carriages)
- object_type: Allows you to filter any unit in the given list according to the given status
- useForTriggerFiltered: Will affect only those areas that meet the Conditions
- numKilledUnitsToStop: Sets how many units needs to be destroyed to destroy the column
- killLeaderToStop: Stops all column units when the leader unit is dead (train)
- stopKilledUnits: Used to continue the movement of the destroyed carriage
- stopAfterCollision: Used to stop the train after impact with something
- distanceBetweenUnits: Distance between units or carriage
|
Both
|
Yes
|
| groupFormation
|
[Expand]Changes the formation of selected air units
|
Both
|
Yes
|
| varAddString
|
[Expand]Adds a text or number to selected string value
Notes:
- Example of how it will work:
- If a selected var will have this as a value: spawnzone_ then after adding t2 as a value it will look like that: spawnzone_t2
- If a selected var will have this as a value: spawnzone_ then after adding an integer variable set to 23 and digits set to 3 it will look like that: spawnzone_023
Fields:
- var: Select which string variable you want to edit
- value: input a text
- input_var: Select which integer or string variable you want to input
- digits: Select how many digit number you want to input if you selected an integer variable in input_var (so for example if you add a 5 number and set digits to 3 then it will show 005)
|
Both
|
Yes
|
| varGetIntFromString
|
[Expand]Imports an integer value from the selected string variable to a selected integer variable
Notes:
- Remember to set the value to the variable that starts with @ otherwise it won't work
Fields:
- value: Select from which string variable you want to import an integer value
- var: Select to which integer variable you want to export an integer value
|
Both
|
Yes
|
| varGetStringValue
|
[Expand]Imports all text from the selected string value
Fields:
- var: Select to which string variable you want to import a string value
- from_var_name: Select from which string variable you want to import a string value (remember to not put @ before string variable name)
|
Both
|
Yes
|
| varModify
|
[Expand]Modify existing real or integer variable
Fields:
- var: Select which variable you want to modify
- operator: Select what type of operation you want to do (inv - Inverse, mul - Multiplication, add - Addition, subAB - (var - value), subBA - (value - var), divAB - (var / value), divBA - (value / var), modAB, modBA - get the remainder from a division)
- value: Select the value
- use_variable: If checked, will use the value from other integer or real variable
- var_value: Select a string or real variable
|
Both
|
Yes
|
| varSetBool
|
[Expand]Sets a bool value
Notes:
- Using this action will remove (overwrite) everything from selected var variable
Fields:
- var: Select a bool variable to which you want to input a value
- value: Select the type of value (checked - True, unchecked - False)
- input_var: Select if you want to input the value from other variables
- fromDescriptor: Makes the action load values from the server, can not be used by players
|
Both
|
Yes
|
| varSetInt
|
[Expand]Sets an integer value
Notes:
- Using this action will remove (overwrite) everything from selected var variable
Fields:
- var: Select an integer variable to which you want to input a value
- value: Set the number
- source_var: Select if you want to input values from ongoing battle (overwrites current value)
- input_var: Select if you want to input the value from other variables
- fromDescriptor: Makes the action load values from the server, can not be used by players
|
Both
|
Yes
|
| varSetReal
|
[Expand]Sets a real value
Notes:
- Using this action will remove (overwrite) everything from selected var variable
Fields:
- var: Select a real variable to which you want to input a value
- value: Set the number
- input_var: Select if you want to input the value from other variables
- fromDescriptor: Makes the action load values from the server, can not be used by players
|
Both
|
Yes
|
| varSetString
|
[Expand]Sets a string value
Notes:
- Using this action will remove (overwrite) everything from selected var variable
Fields:
- var: Select a string variable to which you want to input a value
- value: Set the text
- input_var: Select if you want to input the value from other variables
- fromDescriptor: Makes the action load values from the server, can not be used by players
|
Both
|
Yes
|
| varSetRandomInt
|
[Expand]Sets a random integer value
Notes:
- Using this action will remove (overwrite) everything from selected var variable
Fields:
- var: Select an integer variable to which you want to input a value
- from: Sets the first value
- var_from: Sets the first value using an integer variable
- to_not_including: Sets the second value (it won't be included in getting the final number)
- var_to_not_including: Sets the second value using an integer variable (it won't be included in getting the final number)
- check_prev_value: Exclude value from variable
|
Both
|
Yes
|
| wait
|
[Expand]Adds a delay between actions
Fields:
- time: Sets how long will be the delay (seconds)
|
Both
|
Yes
|
| loop
|
This action does not appear to currently be functional
|
Unknown
|
No
|
| playerSetAmmo
|
This action does not appear to currently be functional
|
Unknown
|
No
|
| playerSetMouseAim
|
[Expand]Makes player's camera view (mouse aim circle) point at selected unit or area
Fields:
- lookat: Select at what unit or area should point player's camera view (mouse aim circle)
|
SP
|
Yes
|
| playerCenterMouseAim
|
[Expand]Centers the mouse aim circle position
|
SP
|
Yes
|
| gameMPChangeScore
|
[Expand]Change the amount of tickets in battle
Notes:
- You can either add or remove tickets using this action
- Can be used in SP missions if you enable gt_mp_tickets in mission options
Fields:
- value: Set the value (percentage or normal amount depending what you choose in valueSystem)
- valueSystem: Sets the type of inputted value (percentage or normal amount)
- team: Select for which team you want to change the tickets amount
|
Both
|
Yes
|
| hudElementBlink
|
[Expand]Makes selected HUD elements blink
Fields:
- element: Select which HUD element you want to blink
- time: Set for how long it will blink
- blink: If checked, will make the selected element blink
|
SP
|
Yes
|
| hudElementEnlarge
|
[Expand]Makes selected HUD elements larger
Fields:
- element: Select which HUD element you want to make larger
- enlarge: If checked, will make selected element larger
|
SP
|
Yes
|
| hudElementSelectionShade
|
[Expand]Makes the screen darker except for selected HUD element
Fields:
- targetName: Select which player unit it should affect
- element: Select which HUD element you want to show without the shade
|
SP
|
Yes
|
| hudElementShow
|
[Expand]Used to show tutorial hints
Fields:
- targetName:
- element: Select the tutorial hint name
- show: Select if you want to show it
- time: Set for how long it will be visible
|
SP
|
Yes
|
| hudWindowsHide
|
This action does not appear to currently be functional
|
Unknown
|
Unknown
|
| registrationKillCounter
|
Unknown functionality
|
Unknown
|
Unknown
|
| tacticalMapControl
|
[Expand]Change the map settings
Fields:
- follow_player: If checked, will make it so the player is always on the center of map
- use_scale: If checked, will change the scale of displayed in-game map
- scale: Sets the scale values
|
Both
|
Yes
|
| showSmartCutscene
|
[Expand]Shows an in-game cutscene
|
Both
|
Yes
|
| showCutsceneInfo
|
[Expand]Shows a cutscene text
Fields:
- text: Set the text that will be displayed on the bottom of screen
- duration: Set for how long it will be displayed
|
Both
|
Yes
|
| preloadRendInsts
|
Unknown functionality
|
Unknown
|
Unknown
|
| waitRendInst
|
Unknown functionality
|
Unknown
|
Unknown
|
| benchmarkAction
|
Unknown functionality
|
Unknown
|
Unknown
|
| hideAirDrops
|
Unknown functionality
|
Unknown
|
Unknown
|
| unitAddAreasForSearchLight
|
[Expand]Makes the AI searchlight units search through selected areas
Fields:
- object: Select searchlight units
- area: Select through which areas the AI should search
- searchThroughAreas: If checked will make the AI search through areas
- timeToOneArea: Changes for how long it will search through one area
- searchAngularSpeed: Changes how fast the AI is searching through the area
- moveAngularSpeed: Unknown
- rndSeed: Randomizes the way how AI units search through areas
|
Both
|
Yes
|
| unitFollowSearchLight
|
[Expand]Unknown functionality
Fields:
- target:
- followOutsideArea:
|
Unknown
|
Unknown
|
![]() ) on the mission editor bar at the top of the editor. This will open the "Triggers / Mission Obj. Info" window (from here on known as the "trigger window") at the right-hand edge of your screen, this window is where you can edit triggers and mission objectives (for the time being it will be blank). Now in the properties window (where your mission settings are) scroll down until you reach the Triggers / Mission Ob. Navigation section and expand it if necessary.
) on the mission editor bar at the top of the editor. This will open the "Triggers / Mission Obj. Info" window (from here on known as the "trigger window") at the right-hand edge of your screen, this window is where you can edit triggers and mission objectives (for the time being it will be blank). Now in the properties window (where your mission settings are) scroll down until you reach the Triggers / Mission Ob. Navigation section and expand it if necessary.
icon create a waypoints which will be used by those units. When it is done change the name to for example convoy_route_01. Do not forget to switch the speed of every waypoint point, it is the best to set it ~5 km/h lower than the maximum speed of slowest unit which will added to the squad.