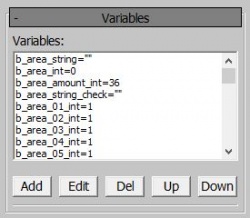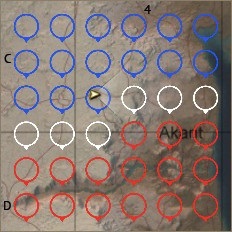CDK Mission Editor: Variables
Contents
[hide]Variables in mission editor are used to store information like text, numbers or booleans used for creating true or false statements, they can be used to optimize code of your mission and also to create things that are normally impossible without using them. If you create a string variable named t1_unit_01 you will be able to see it in target or object tab which you can find in actions similar to unitSetProperties where you can select AI or player units, it's name will be displayed as @t1_unit_01, t will be displayed in similar way in other actions too. As mentioned before, they can also be also used to optimize missions, but only when you need a really high amount of triggers that do perform similar functions, in case of small mission you won't even notice a difference and usually you will need more triggers than when just using simple actions without variables, so this article will explain how to use them and make a good use of them.
You can find some basic information about actions and conditions with variables here, all their names start with var.
Important notes:
- You can't store more than one information in the same variable
Basics
Note: Before reading this make sure that you know basics about creating triggers and other things to them related (events, actions, conditions), if not then check the links above
How to create a variable
Note: You will need a working singleplayer mission with before you start
- 1. Choose on the side toolbar Variables, you can find it under Triggers tab
- Now you should able to see a window with multiple tabs that can be pressed, Add for adding new variables, Edit for editing, Del for deleting and Up and Down to move them.
- 2. Press Add to add a new variable
- After pressing it a new window should appear, you can select a name for it under Variable name: and select it's type under Variable type:, there are 10 of them, but for now I'll only explain how to use string (text), interger (number without a fractional component), real (number with a fractional component) and bool (used for creating true or false statements)
- 3. Set the variable name to t1_unit_string_01 and it's type to string
- Now you should have created a new string variable, the next thing to do is set it's value and assign it to something
- 4. Select created variable
- After selecting there should appear a new field where you can set it's value
- 5. Set the variable value to t1_unit_01
- Now you need a new action where you can assign this variable
- 6. Go to the Triggers / Missions Obj. Navigat tab, find an unitSetProperties action and create it
- 7. Press object and select @t1_unit_string_01, then scroll down and enable cannotShoot option
- It should assign a variable to this action and give it a simple propertie, now we need an unit which will use it
- 8. Create a new armada unit and call it t1_unit_01 and make it a player unit
- If everything went without any issues then your unit shouldn't be able to fire and that will mean that you properly assigned a variable to unitSetProperties action
Ways of storing information in variables
- Editing variable value manually
- Go to the window with Variables, simply select one of them and just set it's value
- Sometimes it's a good idea to assign some important actions and conditions to variables and then just edit them by changing variable value in the .blk file
- Using varSet (Int/Real/Bool/String) actions
- Create a varSet action, in var tab select that variable which you want to edit, then set it's value, you can also import this value from other variable using input_var option
- Using varAddString action
- This way you can add a text to existing string variable by adding a value in the field with same name or a number and seting it selected amount of shown digits (for example if you add a 3 number and set digits to 2 then it will be shown as 03), you can also input all these values from other variables
Action Description varSetString [Expand]Sets a string value
- Using varModify action
- To do operations on selected number
Action Description varModify [Expand]Modifies existing real or integer variable
- using varSetRandomInt action
- To just let the game choose a random number from selected range
Action Description varSetRandomInt [Expand]Sets a random integer value
- using varGetIntFromString or varGetStringValue
- Example of how you can set it:
- Current variables:
- var = t1_unit_string | type = string | value = t1_unit_12
- var = t1_unit_int | type = integer | value = 12
- Now I want it to set the string to a name of unit that has a higher number (by 1)
- Actions:
- unitSetVar (var = "t1_unit_string" value = "") - to clear value of selected string variable
- unitSetVar (var = "t1_unit_string" value = "t1_unit") - sets the value to that with which starts name of AI units
- varModify (var = "t1_unit_int" operator = "add" value = "1") - adds 1 to existing number
- unitAddString (var = "t1_unit_string" input_var = "t1_unit_int" digits = "2") - adds the number of the next unit
- After that this variable should be shown as t1_unit_13
Examples of use
Creating a set of triggers that checks multiple areas for units
This set of triggers is meant to check if there are units in selected area, then if there's at least one unit from the A or B team in it the mission should mark this area on the minimap with a color depending on which team is at this moment in that area. If there are both teams in the same area then it should give it white neutral marking on the minimap. Mission should have 36 of those areas and they should be placed next to each other.
Here's a screenshot showing how it should look:
To make everything work properly you need 8 triggers, one that checks all areas at the start of mission, one that checks all areas later when the first one is disabled, three for checking if there are any units in them and from what team they are, another three triggers to mark all areas and obviously variables, in this case 42 of them.
Adding variables
- The first step to get things done is to add variables that you will need for your mission
- b_area_string
- String variable, it will store area's name and be used to check current area
- b_area_int
- integer variable, it will store the number of current area and that number will be added by using varAddString action to b_area_string and b_area_string_check variables
- b_area_amount_int
- integer variable, it will store current amount of areas, in this case 36, you need to set it manually there
- b_area_string_check
- string variable
- b_area_01_int - b_area_36_int
- integer variables, there will be 36 of them and they will store informations about all created areas
- switch_area_string
- string variable, it will store the name of first_time_check_all_areas and then switch_area variables, set it to first_time_check_all_areas
- check_if_no_one_in_area
- string variable, set it to check_if_no_one_in_area (to point it at the trigger with the same name)
- check_if_t1_in_area
- string variable, set it to check_if_t1_in_area (to point it at the trigger with the same name)
- check_if_t2_in_area
- string variable, set it to check_if_t2_in_area (to point it at the trigger with the same name)
- when_t1
- string variable, set it to when_t1 (to point it at the trigger with the same name)
- when_t2
- string variable, set it to when_t2 (to point it at the trigger with the same name)
- when_both
- string variable, set it to when_both (to point it at the trigger with the same name)
Adding areas
- The second step is to add areas
- Create 36 box areas that are placed next to each other
- It should create a one big 6x6 box, so it should have 6 columns and 6 rows
- Don't forget to set their size to 2000x2000 meters
- They can't overlap with each other because if that happens it can break the mission, there should be at least 5 meters of free space between areas
- Rename all areas to b_area_01, b_area_02, b_area_03 etc.
- Remember that they can't be named in random order, it's the best to name them from the left to the right or in reverse order
Here's a screenshot showing how it should look:
Creating triggers that checks all areas at the start of mission
First trigger will responsible for creating a name of areas which will be later checked in other triggers for the number assigned to every area (1, 2 or 3) Basically it work like that, first_time_check_all_areas sets the value of b_area_string (for example b_area_01 - name of the area that is going to be checked, it will be needed for showing icons) and b_area_string_check (for example b_area_01_int - name of the variable (it's stored value, 1, 2 or 3) that is going to be checked) that is going to be checked, then activates when_t1, when_t2 and when_both triggers that will shown an icon on the minimap with corresponding color
Important note: Order of creating triggers matters, if you set them wrongly then the mission will not work
- Trigger name = "first_time_check_all_areas"
- Events
- Periodic Event = 0.01
- Set it to 0.01 so it will be able stwich between areas as fast as it's possible
- Conditions
- varCompareInt (var_value = b_area_int, value = 0, var_value_other = b_area_amount_int, comparison_func = equal)
- This condition will keep changing the number of b_area_int variable (at the start of mission it's set to 0) until it reaches 36
- Actions
- This part will start working once the trigger will reach the 36 number
- unitSetInt (value = 0, var="b_area_int")
- Resets the value of b_area_int integer variable, so the switch_area (which will be activated next) will be able to start changing areas from the start (b_area_01)
- unitSetString (value = "switch_area", var = "switch_area_string")
- Changes the value of
- triggerEnable (target = "@switch_area_string")
- Enables switch_area trigger which will work for the rest of time until the mission ends
- triggerDisable (target = "first_time_check_all_areas")
- Disables this trigger
- Else
- varModify (operator = "add", value = 1, var = "b_area_int")
- It will add 1 every time this trigger is activated (as long as it meets the condition, so the b_area_int variable has lower number than 37)
- varSetString (value = "b_area_", var = "b_area_string", var ="b_area_string_check")
- It will set b_area_string and b_area_string_check variable values to b_area_
- varAddString (value = "", input_var = "b_area_int", digits = 2, var = "b_area_string", var = "b_area_string_check")
- It will add a number after b_area_ which was set in previous action so b_area_string value and area name will be the same (in this case b_area_01)
- varAddString (value = "_int", digits = 0, var = "b_area_string_check")
- It will add a text after the full name of area (b_area_01) so it will allow other triggers set or check the number (0 - doesn't change the icon, 1 - change the icon color to A team, 2 change the icon colo r to B team, 3 - change the icon color to neutral white) assigned to b_area_01_int, b_area_02_int, b_area_03_int etc. variables
- triggerEnable (target = "@when_t1", target = "@when_t2", target = "when_both")
- It will enable all triggers that are needed to add an icon on the minimap
Three similar triggers which main function will be to add an icon on the minimap
- Trigger name = "when_t1" - it will check the number assigned to b_area_xx_int (xx = number) variables, 1 - set the icon color to A team
- Trigger name = "when_t2" - it will check the number assigned to b_area_xx_int (xx = number) variables, 2 - set the icon color to B team
- Trigger name = "when_both" - it will check the number assigned to b_area_xx_int (xx = number) variables, 3 - set the icon color to neutral team (white)
This one is for when_t1 Every time only one of these trigger will be used and the rest of them will disable itself it they don't meet the condition
- Events
- Periodic Event = 0.01
- Just like before, to make it work as fast as it's possible
- Conditions
- varCompareInt (var_value = "@b_area_string_check", value = 1 comparison func = "equal")
- It will compare the number of value stored in b_area_xx_int variable with 1
- Actions
- missionShowMapIcon (show = true, team = "both", iconName = "ui/gameuiskin#capturezone_big_ring", areaName = "@b_area_string" colorCode = "team A", scale = 0.20)
- triggerEnable (target = "@switch_area_string")
- If the number of b_area_xx_int variable is set to 1 then it will show an icon with A team color, then enable switch_area trigger (it's name is stored in switch_area_string string) which will switch the area name to check to the next one (b_area_01 -> b_area_02, b_area_02 -> b_area_03 etc.)
- Else
- missionShowMapIcon
- triggerDisable (target = "@when_t1")
- If the number of b_area_xx_int variable is NOT set to 1 then it won't show the icon and just disable this trigger
Now you will need to copy this trigger to make it work for every color (blue, red and white)
- Copy this trigger two times and set the name of copies to when_t2 and when_both, then change their values in varCompareInt to 2 for when_t2 and 3 for when_both.
- Change the color of icon in missionShowMapIcon (under actions) to Team B for when_t2 and White for when_both.
- Change the target' in triggerDisable action, switch it to @when_t2 for when_t2 and @when_both for when_both.
Now go back to the window with Variables and set values of all b_area_xx_int (xx = number) variables to 1, 2 or 3. If you did everything properly then the mission should show blue, red or white icons on the minimap.
Creating triggers that give a number to b_area_xx_int variables and keep checking them until the mission ends
This trigger works like first_time_check_all_areas, the only big difference is the part under Actions, this time it's used to reset trigger state when b_area_int it reaches 36, other difference is a trigger that is enabled at the end of Actions and Else, it's set to check_if_no_one_in_area now.
- Trigger name = "switch_area"
- Events
- Periodic Event = 0.01
- Set it to 0.01 so it will be able stwich between areas as fast as it's possible
- Conditions
- varCompareInt (var_value = b_area_int, value = 0, var_value_other = b_area_amount_int, comparison_func = equal)
- This condition will keep changing the number of b_area_int variable (at the start of mission it's set to 0) until it reaches 36
- Actions
- varSetInt (value = 0, var = "b_area_int")
- Resets the b_area_int variable value to 0
- varSetString (value = "b_area_", var = "b_area_string", var ="b_area_string_check")
- varAddString (value = "", input_var = "b_area_int", digits = 2, var = "b_area_string", var = "b_area_string_check")
- varAddString (value = "_int", digits = 0, var = "b_area_string_check")
- triggerEnable (target = "@check_if_no_one_in_area")
- Activates a trigger which changes the value of b_area_xx_int variable
- Else
- varModify (operator = "add", value = 1, var = "b_area_int")
- varSetString (value = "b_area_", var = "b_area_string", var ="b_area_string_check")
- varAddString (value = "", input_var = "b_area_int", digits = 2, var = "b_area_string", var = "b_area_string_check")
- varAddString (value = "_int", digits = 0, var = "b_area_string_check")
- triggerEnable (target = "@check_if_no_one_in_area")
- Activates a trigger which changes the value of b_area_xx_int variable
The next set of triggers will change the number of b_area_xx_int variables, for that you need to create three similar triggers, which will check if there are any units in areas.
- Trigger name = "check_if_no_one_in_area"
- Events
- Periodic Event = 0.01
- Conditions
- unitWhenInArea (math = "3D", object = "all_players_squad", target = "@b_area_string", object_type = "isAlive", check_objects = "any")
- Checks if there are any players in currently checked area
- Actions
- triggerEnable (target = "@check_if_t1_in_area"
- If there are any players then it will enable check_if_t1_in_area to check if there are any players from the A team
- Else
- triggerEnable (target = "@switch_area_string"
- If there are NOT any players present in the area then it will just enable 'switch_area trigger to switch b_area_xx_int to the next area
- Trigger name = "check_if_t1_in_area"
- Events
- Periodic Event = 0.01
- Conditions
- unitWhenInArea (math = "3D", object = "all_players_squad", target = "@b_area_string", object_type = "isTeamA", check_objects = "any")
- Checks if there are any players from the A team in currently checked area
- Actions
- varSetInt (value = 0, var = "@b_area_string_check")
- varModify (operator = "add", value = 1, var = "@b_area_string_check")
- If there are any units from the A team then it will reset the value of b_area_xx_int variable and add 1 to it (1 = A team color)
- triggerEnable (target = "@switch_area_string"
- It will enable switch_area to switch b_area_xx_int to the next area
- Else
- triggerEnable (target = "@check_if_t2_in_area"
- If there are players in the area but they are not from the A team then it will enable another trigger which checks if for the B team
Note: If you wonder why there's the var set to @b_area_string_check and not b_area_string_check in varSetInt action. If you just set it to b_area_string_check then it would look for this value: b_area_string_check:t = b_area_01_int If you set it to @b_area_string_check then it will look for this value: b_area_01_int:t = 0 so it can check and set the number stored in currently checked area
- Trigger name = "check_if_t2_in_area"
- Events
- Periodic Event = 0.01
- Conditions
- unitWhenInArea (math = "3D", object = "all_players_squad", target = "@b_area_string", object_type = "isTeamB", check_objects = "any")
- Checks if there are any players from the B team in currently checked area
- Actions
- varSetInt (value = 0, var = "@b_area_string_check")
- varModify (operator = "add", value = 2, var = "@b_area_string_check")
- If there are any units from the A team then it will reset the value of b_area_xx_int variable and add 2 to it (2 = A team color)
- triggerEnable (target = "@when_t1" target = "@when_t2" target = "@when_both")
- When it's done with checking players it will enable triggers which will show an icon with proper color on the minimap
- Else
- triggerEnable (target = "@when_t1" target = "@when_t2" target = "@when_both")
- When it's done with checking players it will enable triggers which will show an icon with proper color on the minimap
After that it will work exactly like in previous part (3.). if you did everything properly, then now this entire set of triggers should work like it was explained in the description of this section.