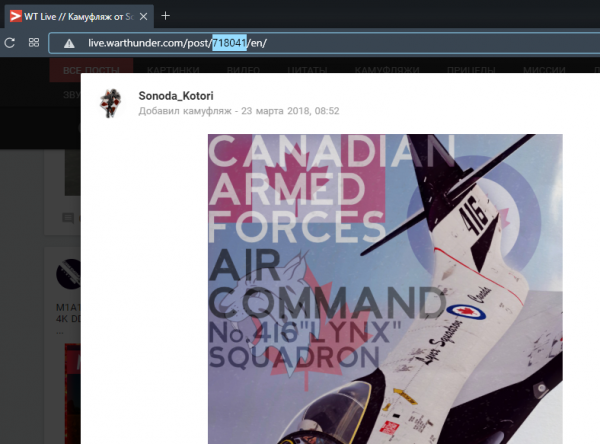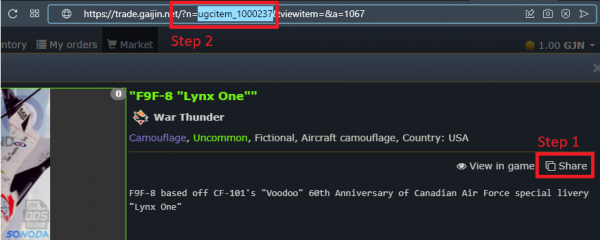Difference between revisions of "Template:Skin-gallery/Documentation"
m |
m |
||
| Line 34: | Line 34: | ||
# Open view his page; | # Open view his page; | ||
# Its ID will be displayed in the browser's address bar: | # Its ID will be displayed in the browser's address bar: | ||
| − | [[ | + | [[File:Skin gallery - Live.png|600px]] |
=== For WT Market === | === For WT Market === | ||
| Line 44: | Line 44: | ||
# Open view his page; | # Open view his page; | ||
# Its ID will be displayed in the console: | # Its ID will be displayed in the console: | ||
| − | [[ | + | [[File:Skin gallery - Market.png|600px]] |
Revision as of 07:51, 25 September 2020
This template is intended for inserting into the text of a gallery of camouflage with links to download or purchase them. There is no limit to the number of camos displayed, but we recommend using no more than 3.
Contents
How to use
{{Skin-gallery
|source type|item id|image|description
}}
Parameters
-
source type:-
live— War Thunder Live (https://live.warthunder.com); -
market— War Thunder Market (https://trade.gaijin.net/);
-
-
item id— ID of the item on the corresponding site. The ways to get an ID are described below; -
image— image name on Wiki (without namespace); -
description— description of camouflage (optional).
Example of use
Code:
{{Skin-gallery
|market|ugcitem_1000237|F9F-8_Lynx.png|Camo "Lynx" on WT Market
|live|718041|F9F-8_Lynx.png|Camo "Lynx" on WT Live
}}
Result:

Camo "Lynx" on WT Market

Camo "Lynx" on WT Live
Method for getting the item ID
For WT Live
- Find camouflage on WT Live;
- Open view his page;
- Its ID will be displayed in the browser's address bar:
For WT Market
- Log in to the WT Market and find camouflage;
- Open the browser console:
- Combination Ctrl + Shift + J (in Google Chrome);
- Right-click on an empty space → Inspect element → Console;
- Or in any other way that your browser provides. For information on how to open the console in your browser, check the Internet.
- Open view his page;
- Its ID will be displayed in the console: